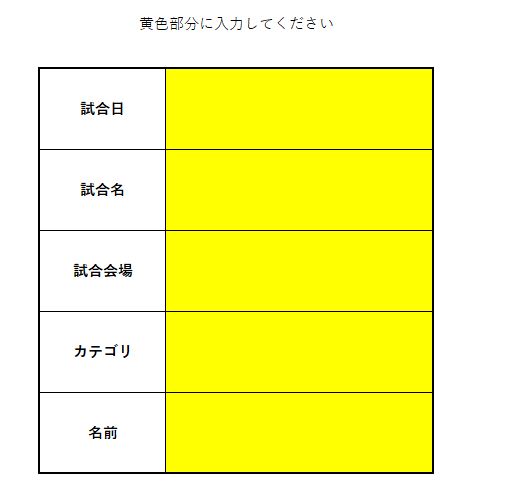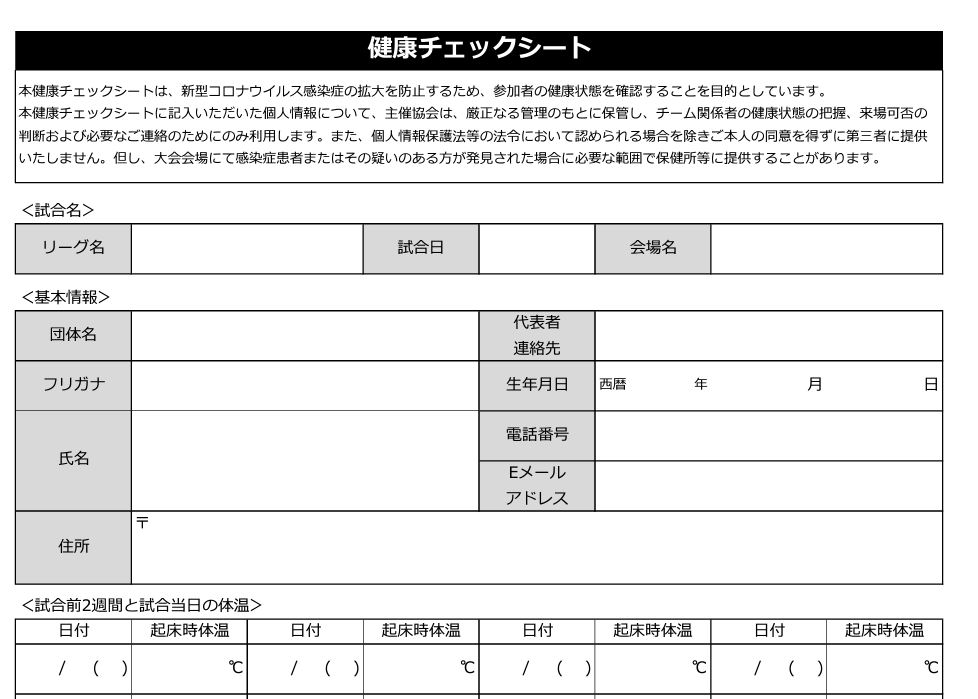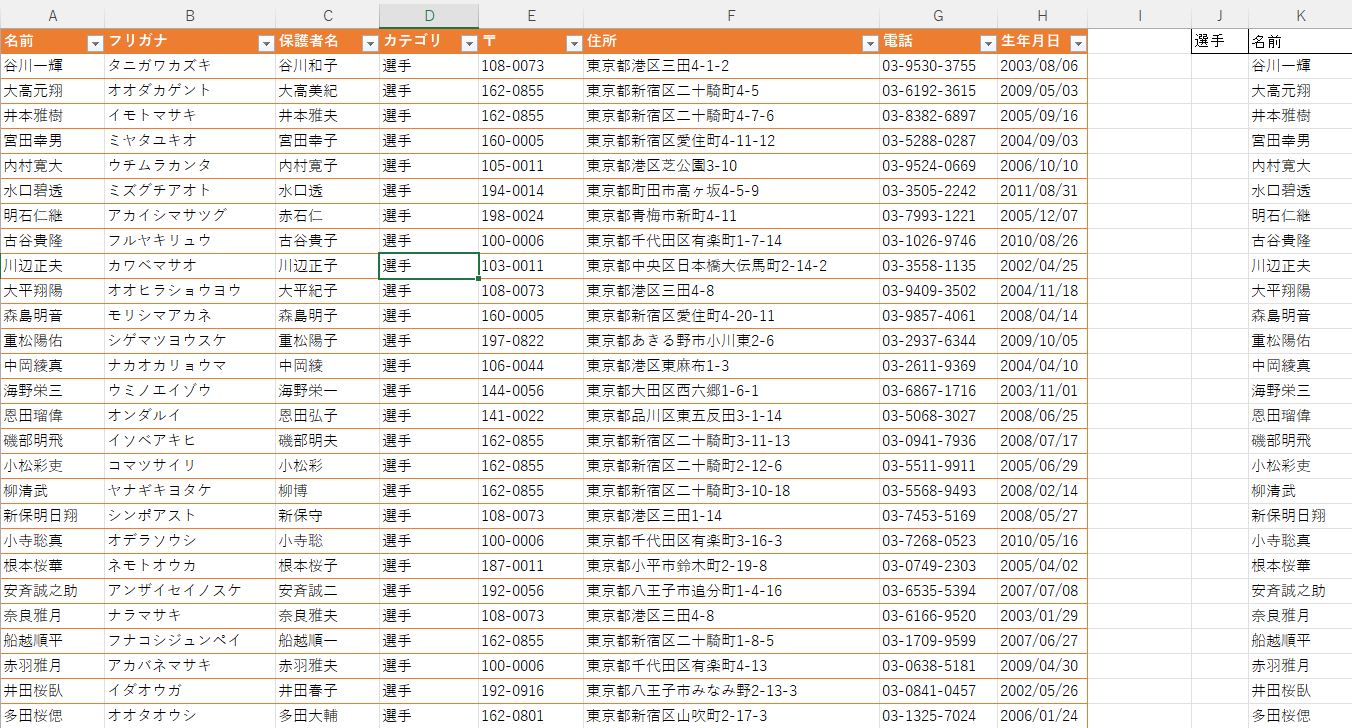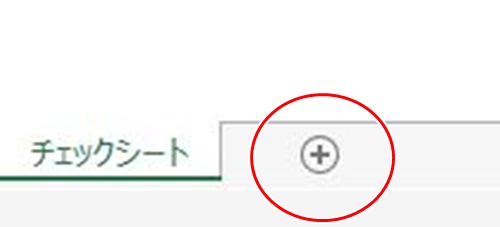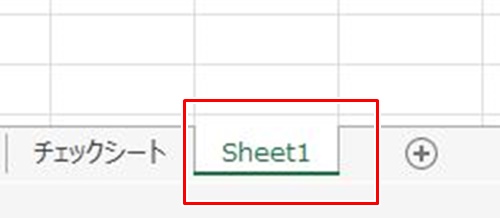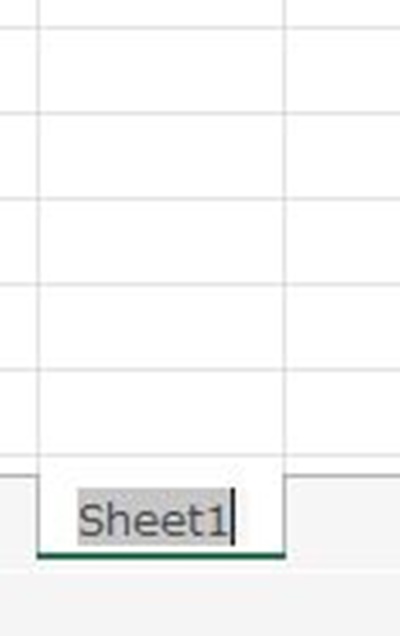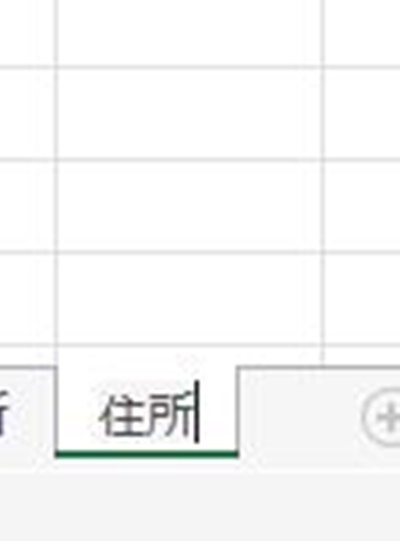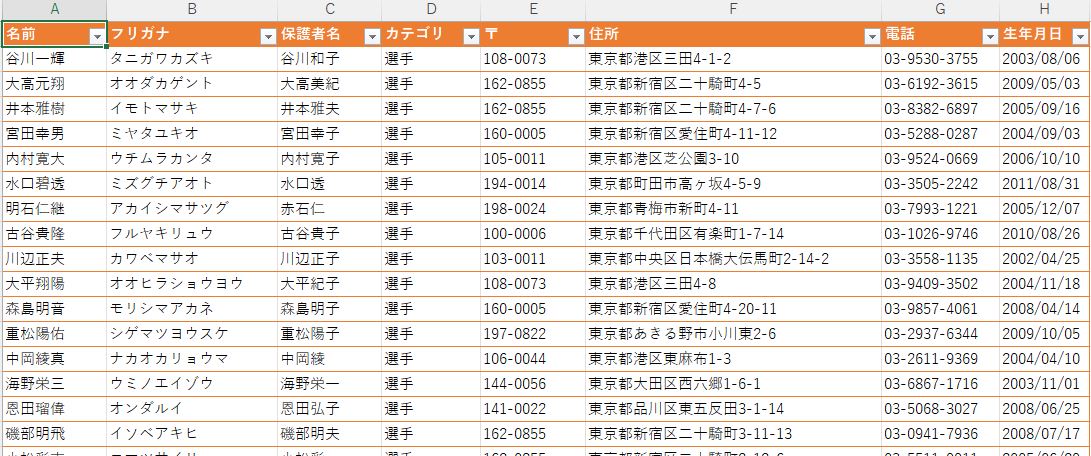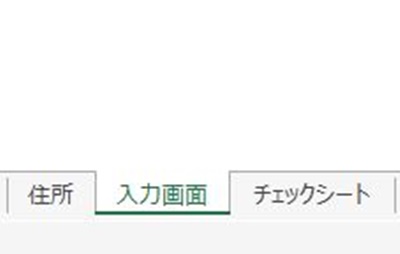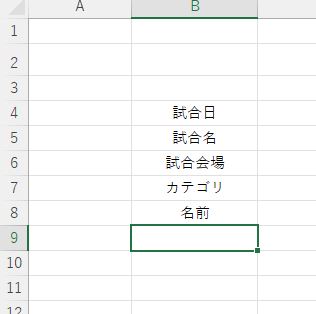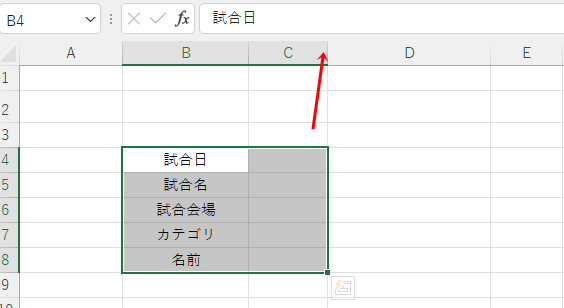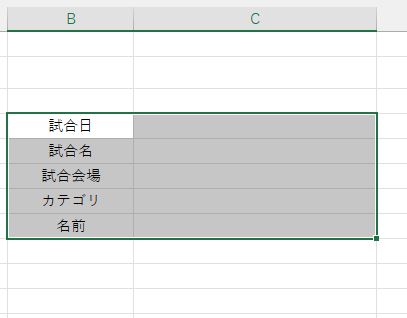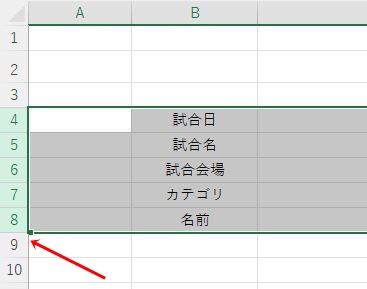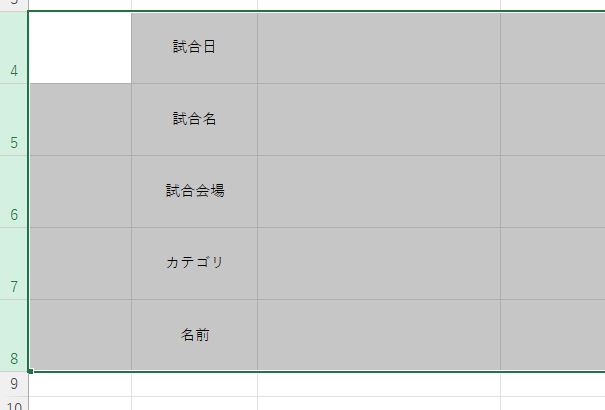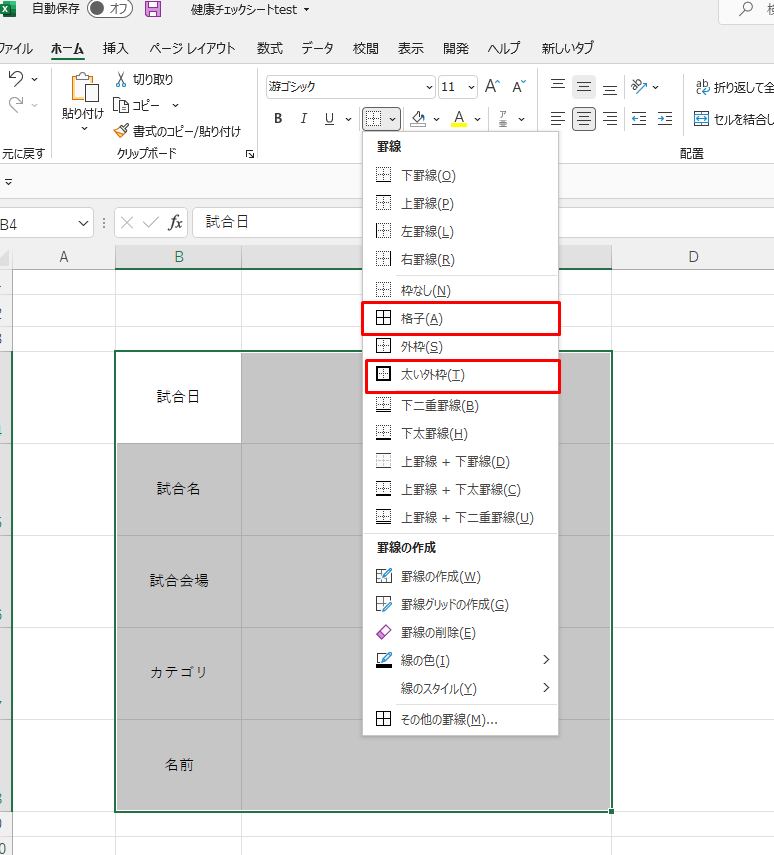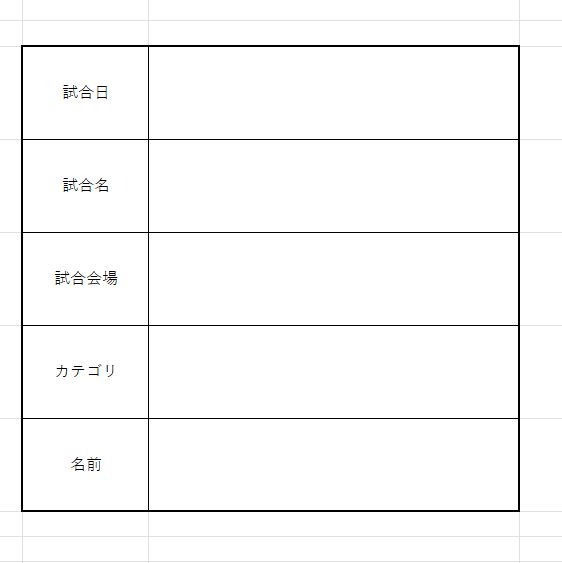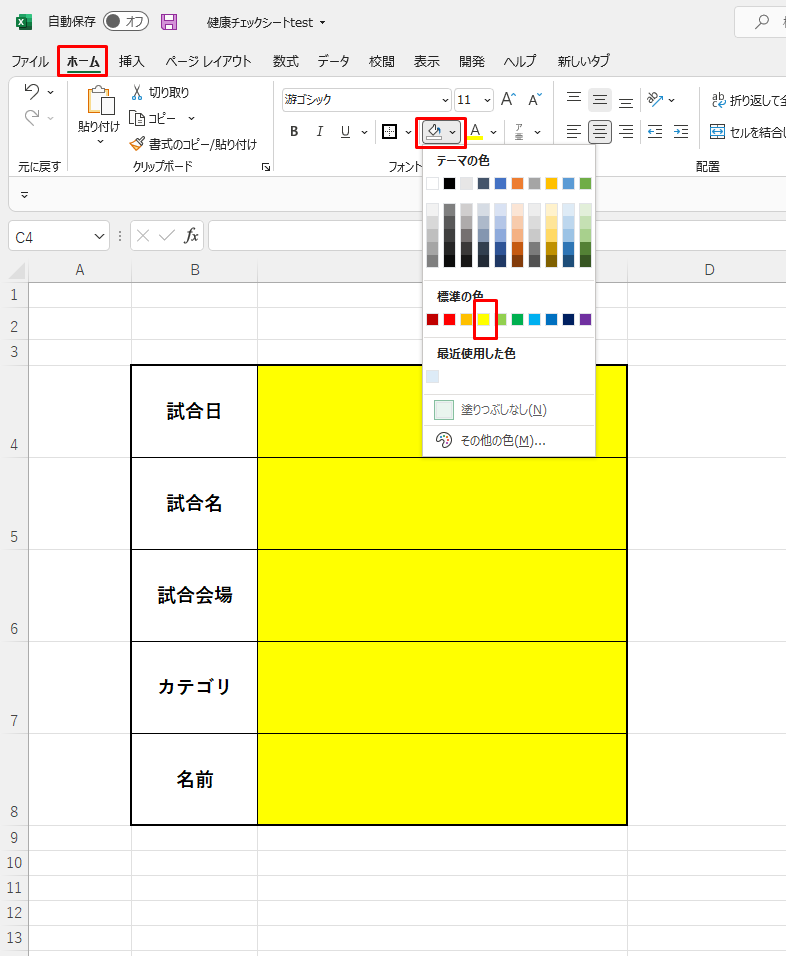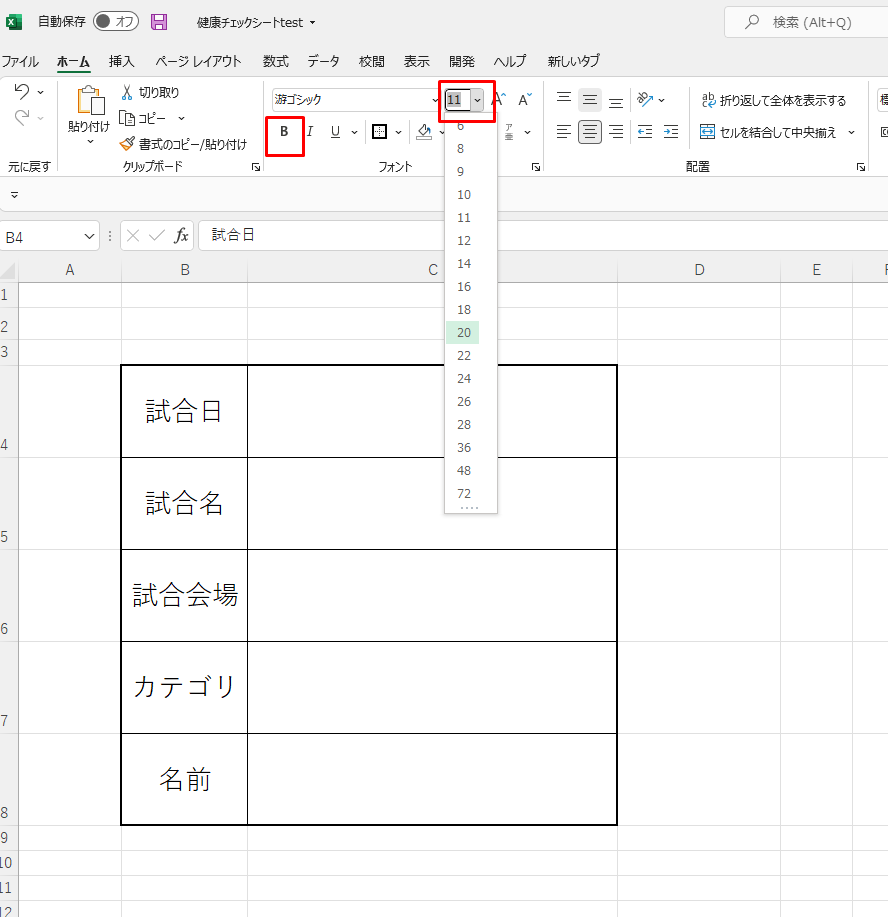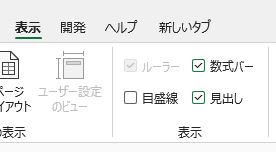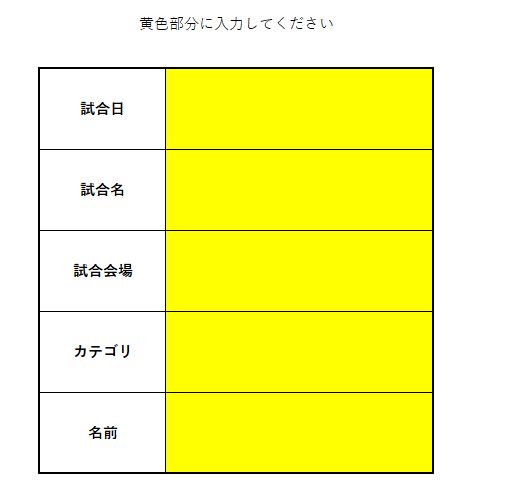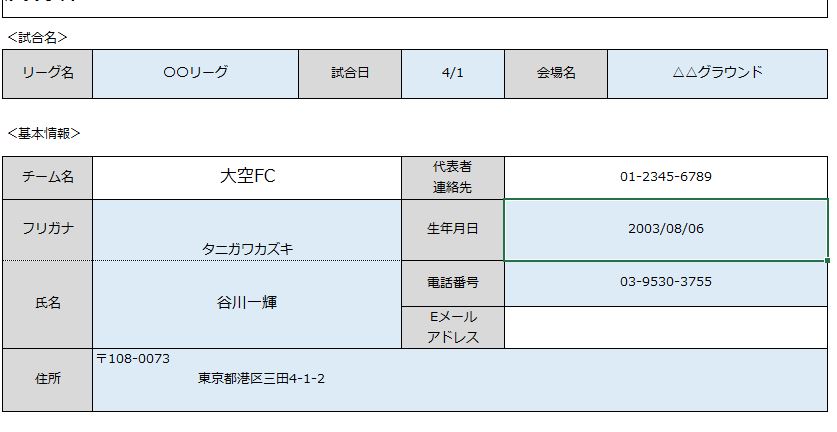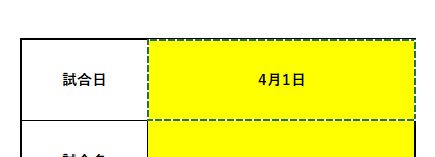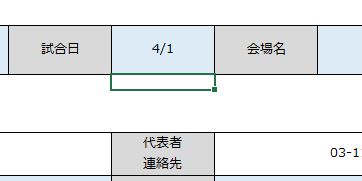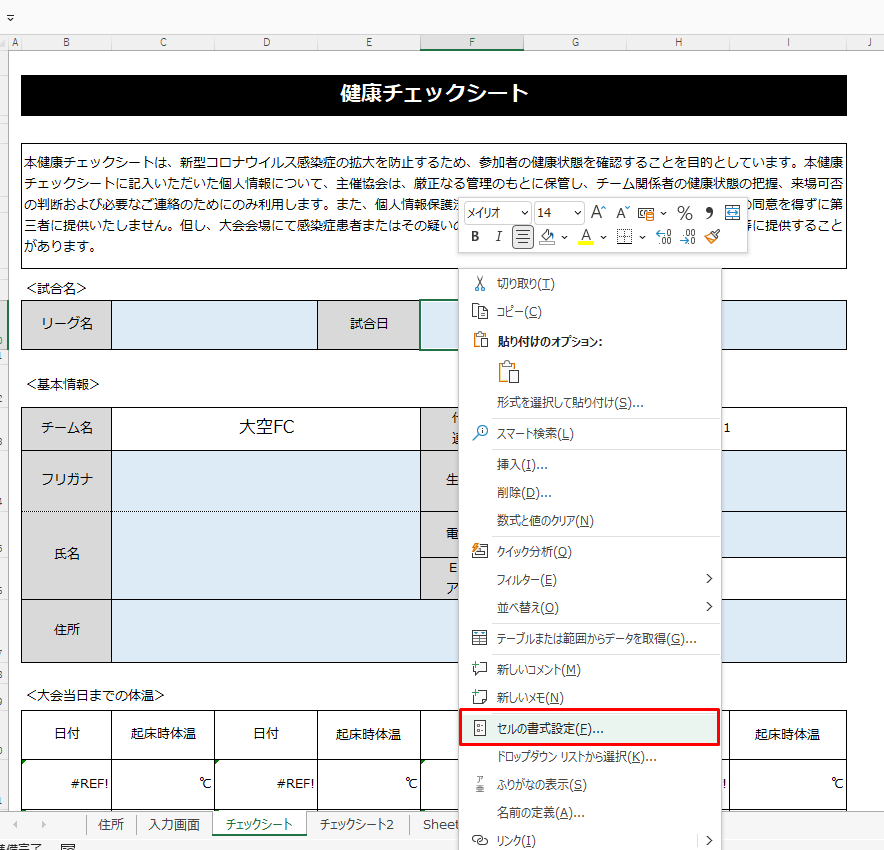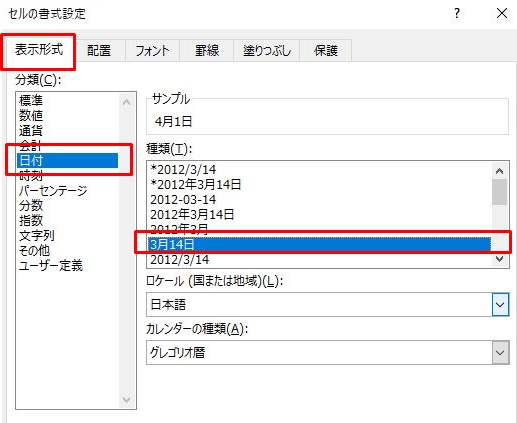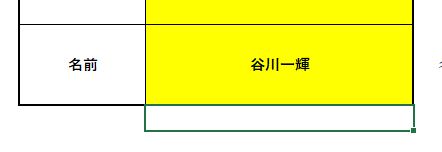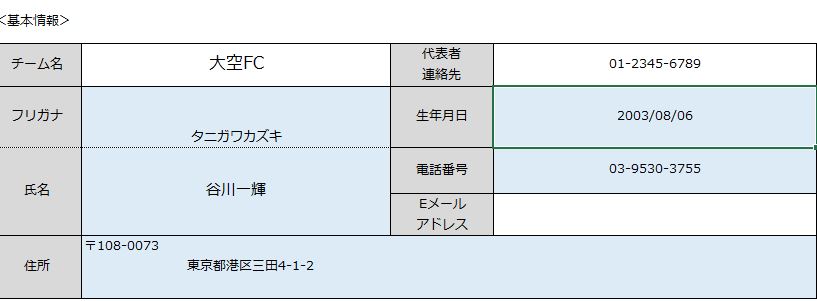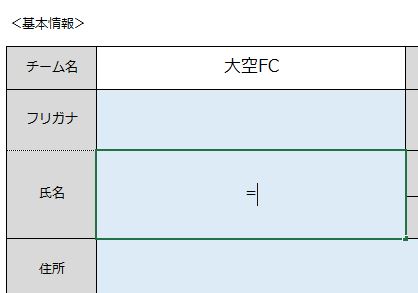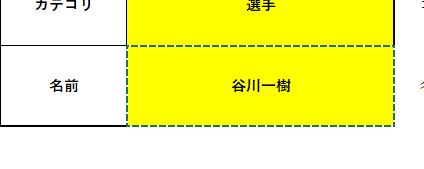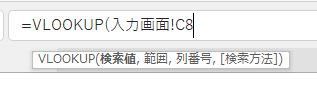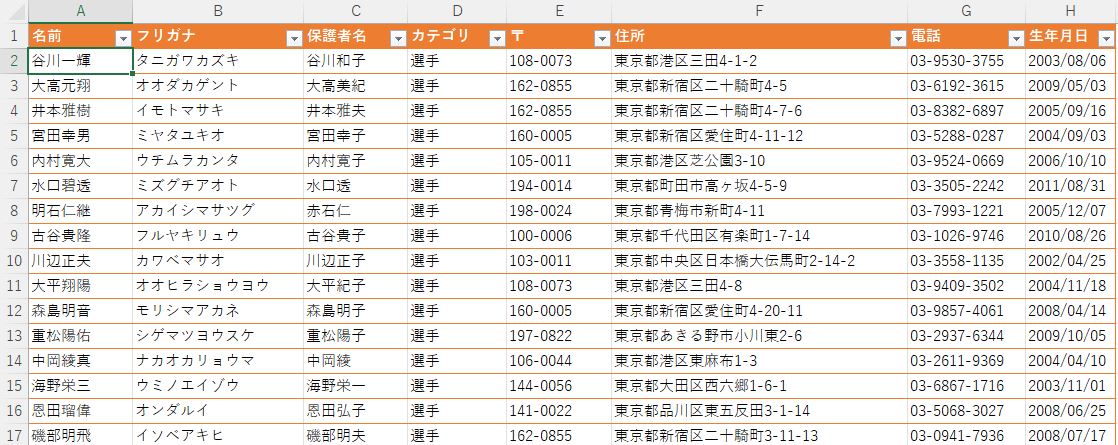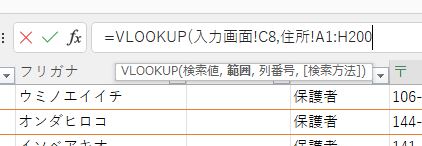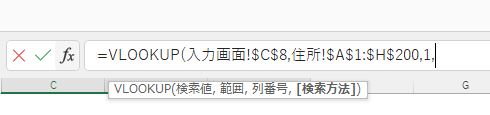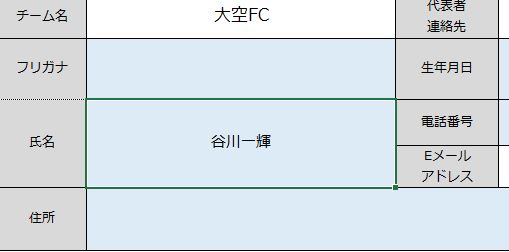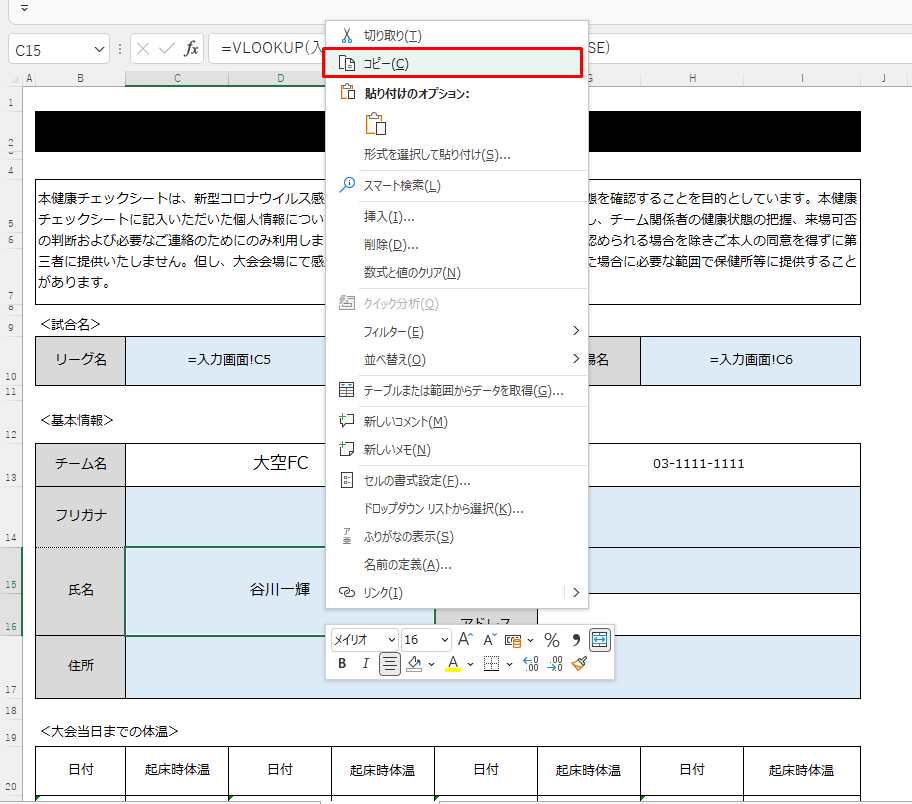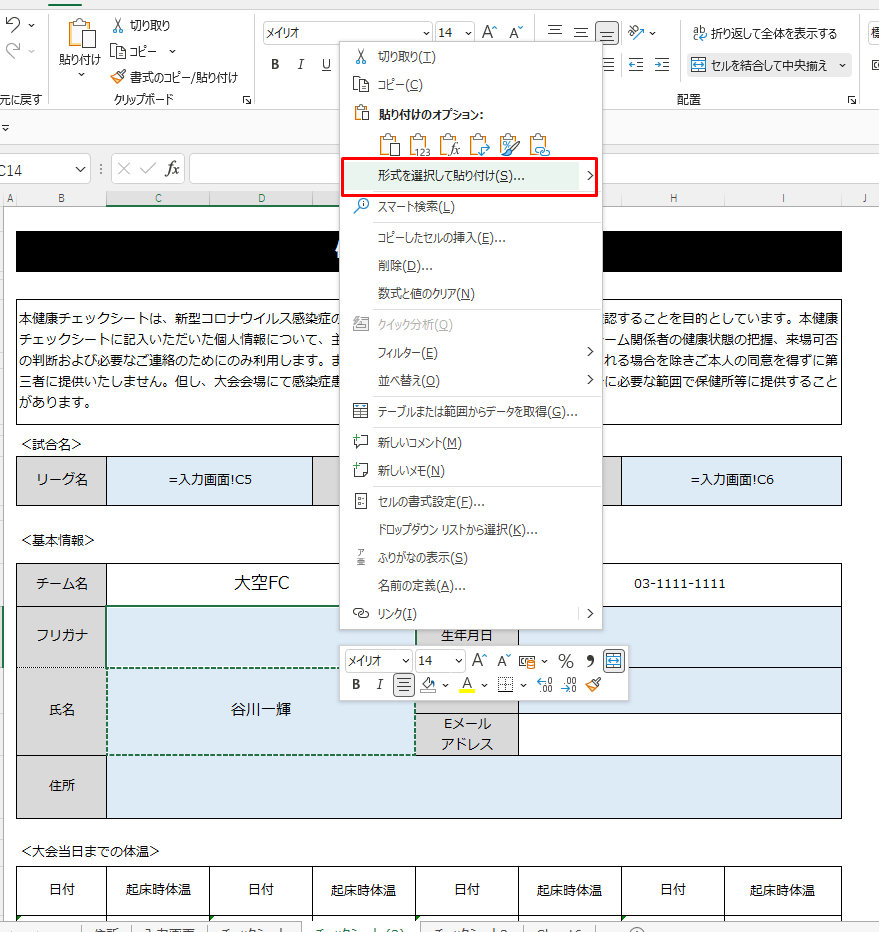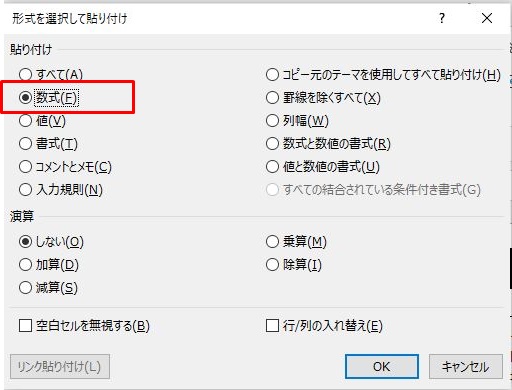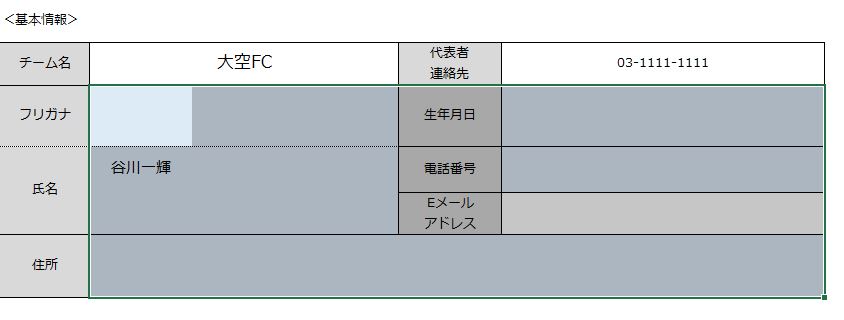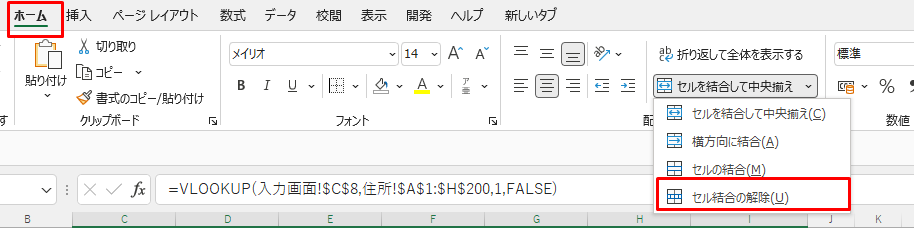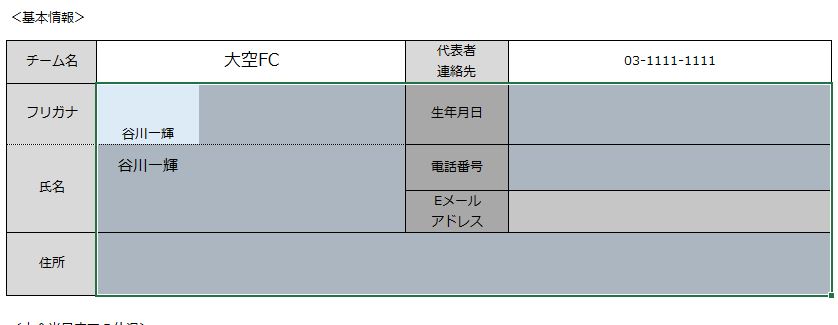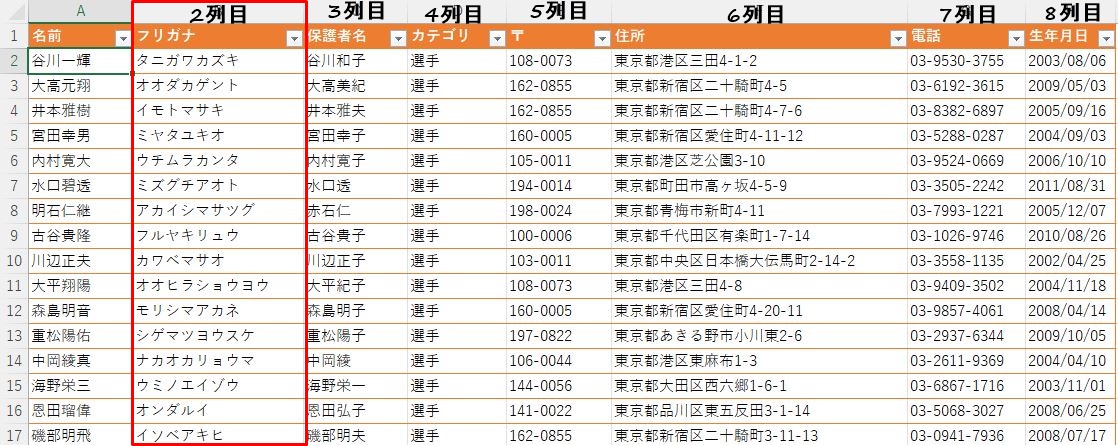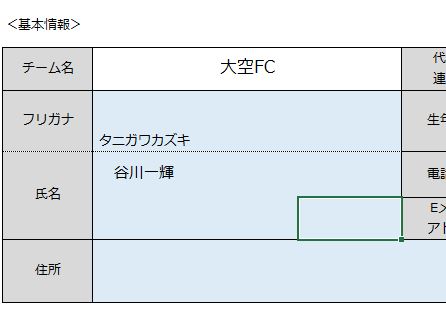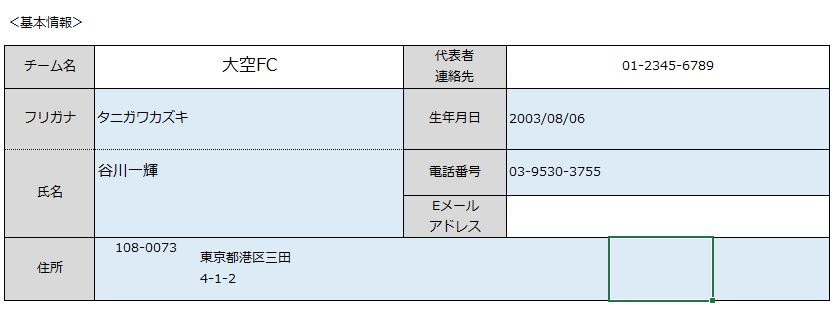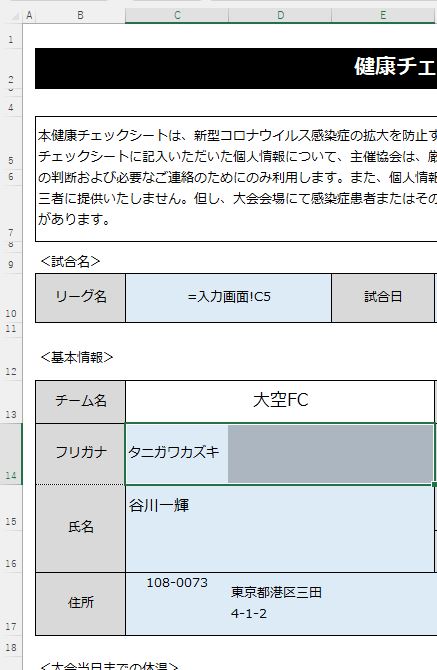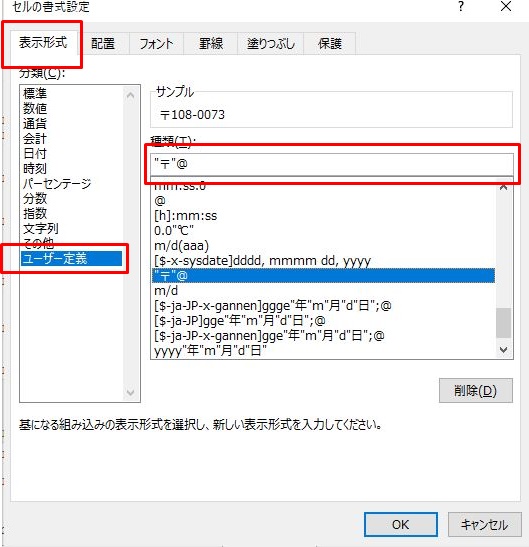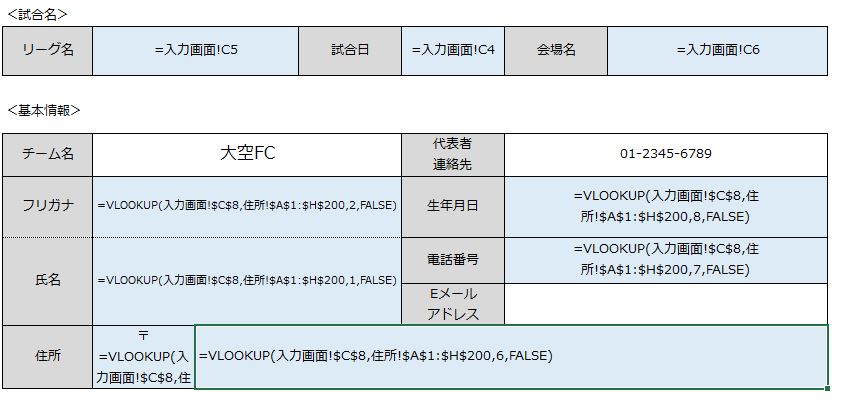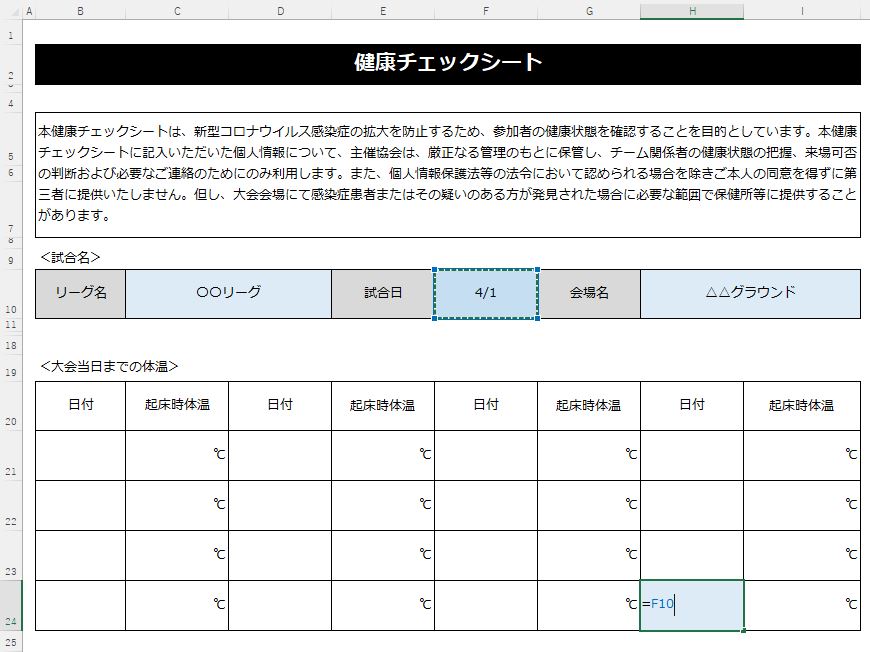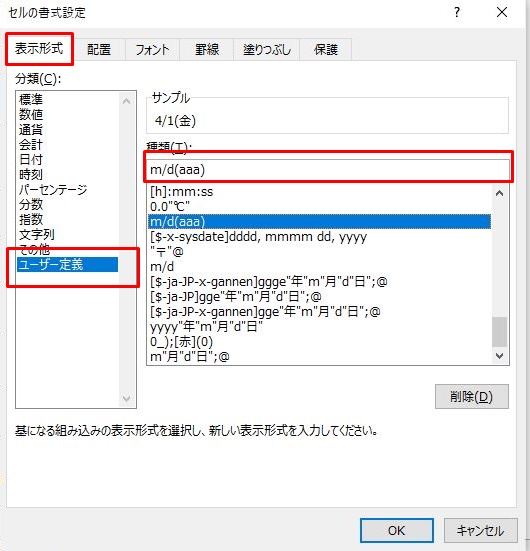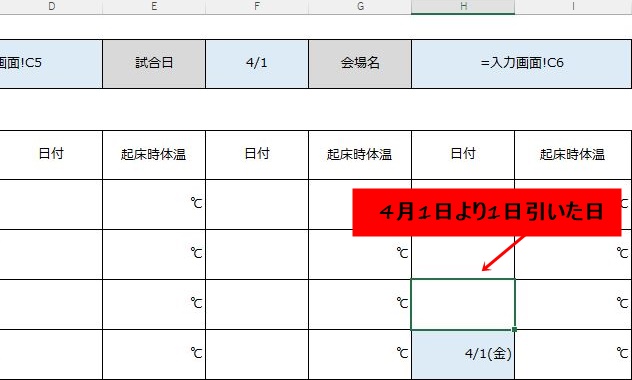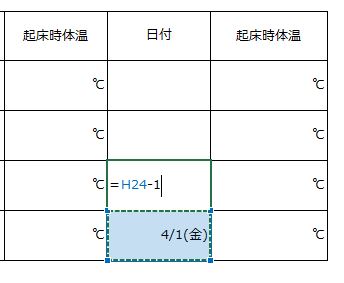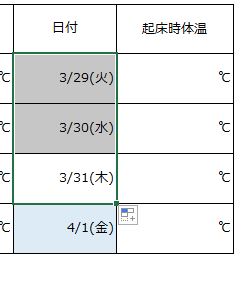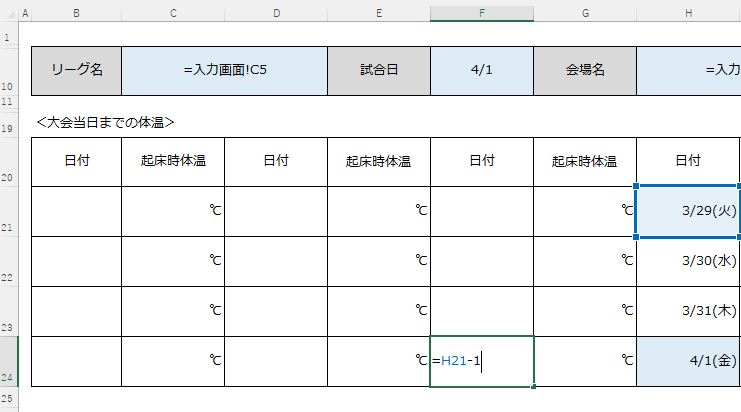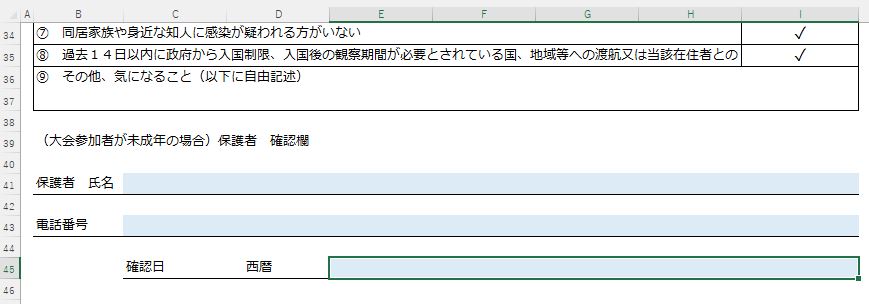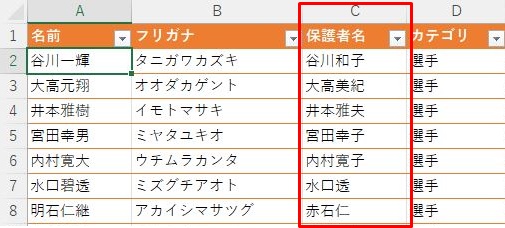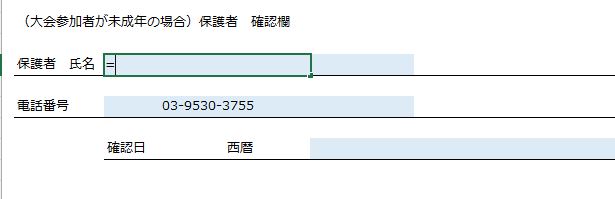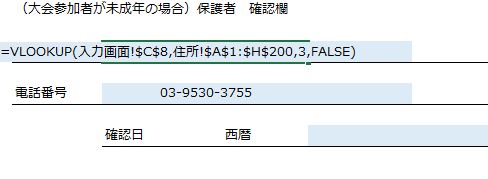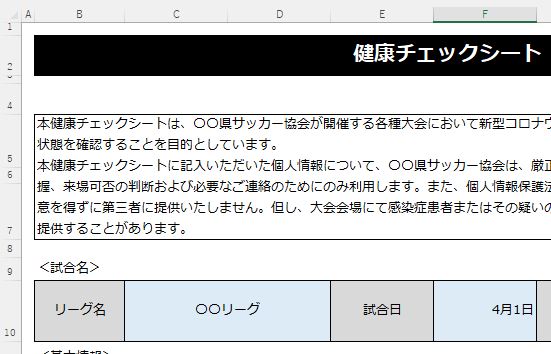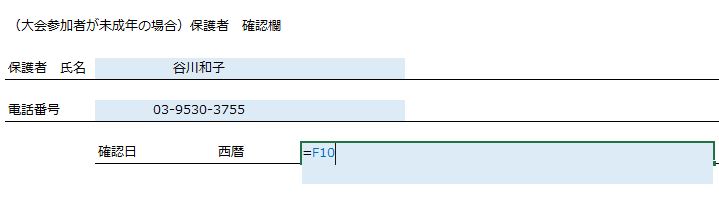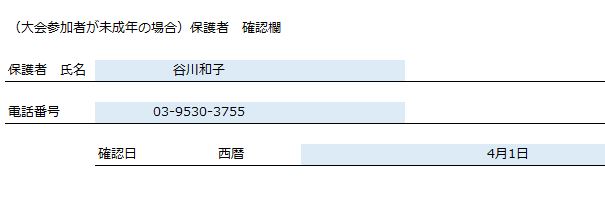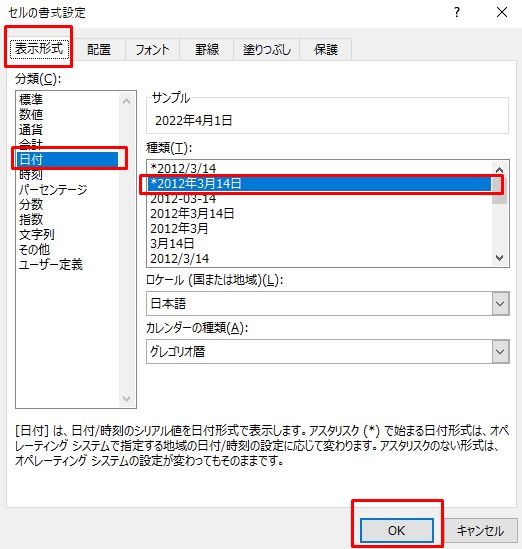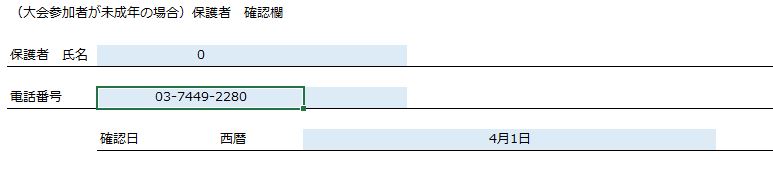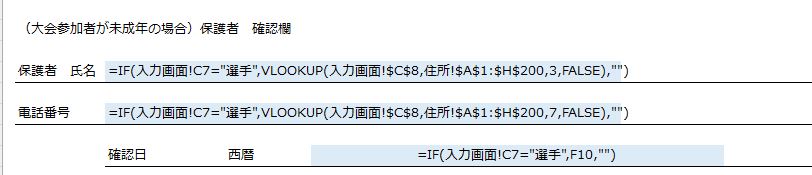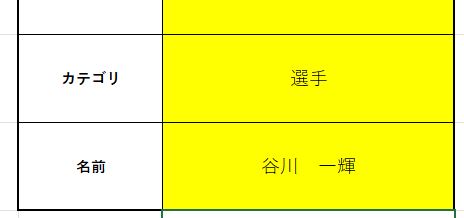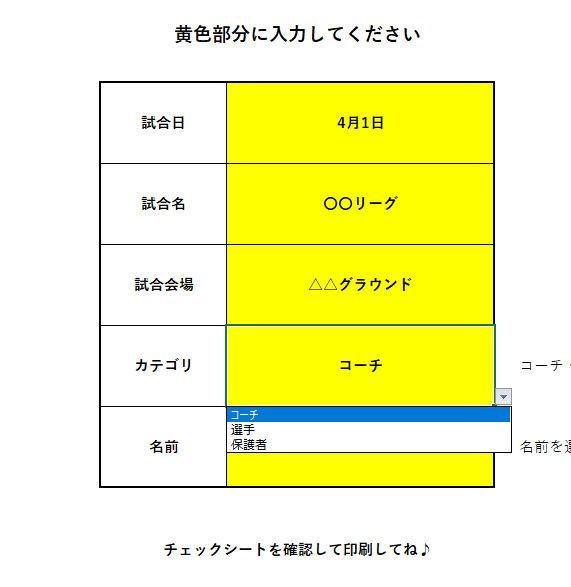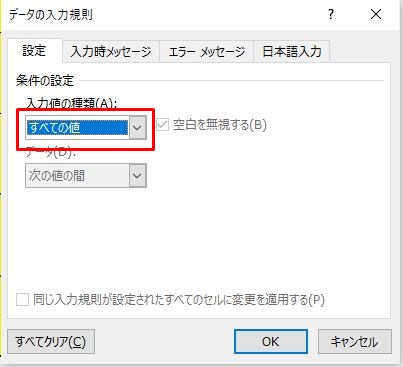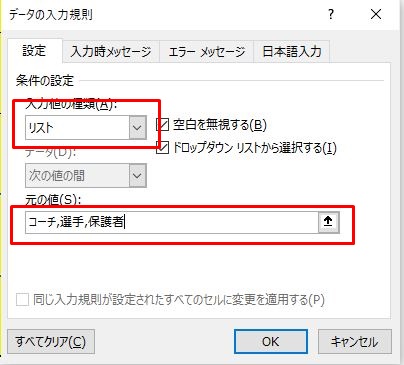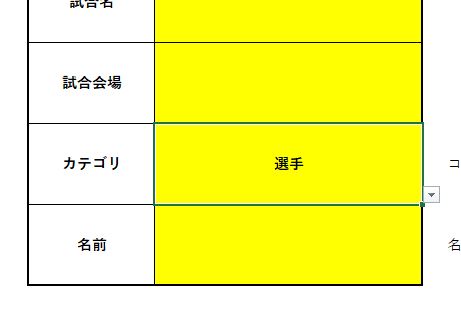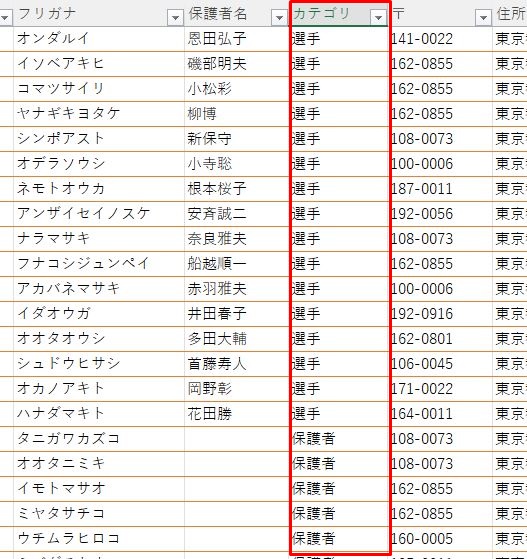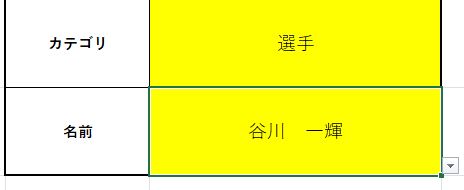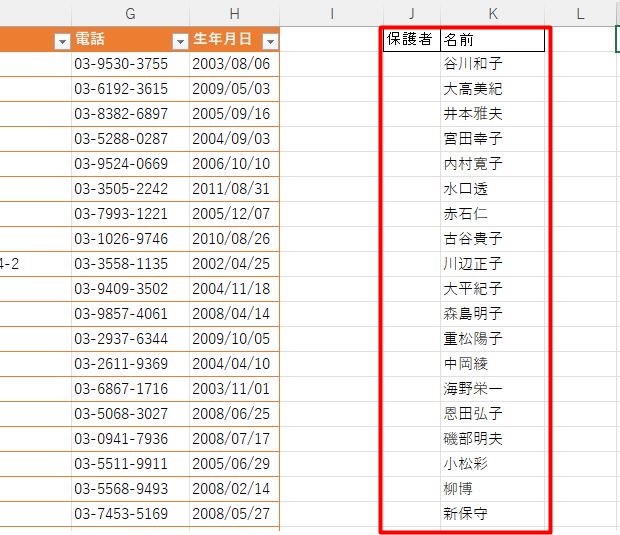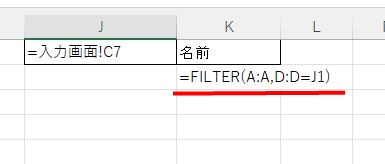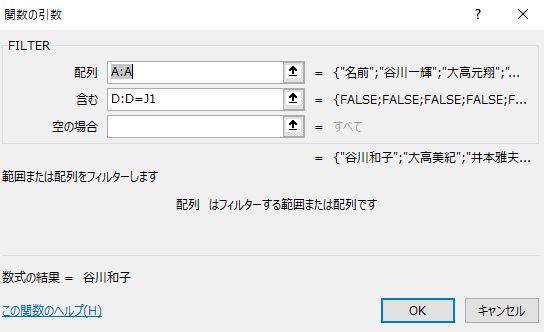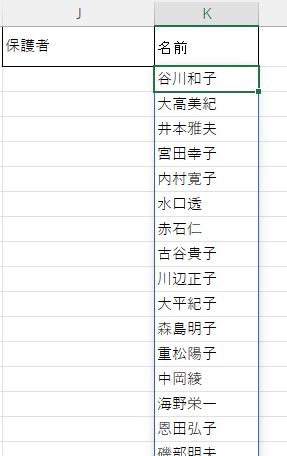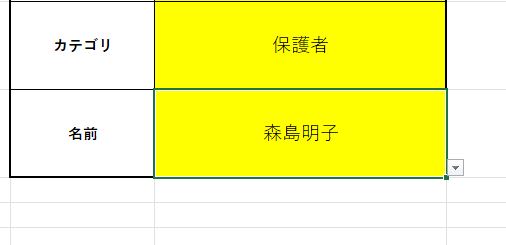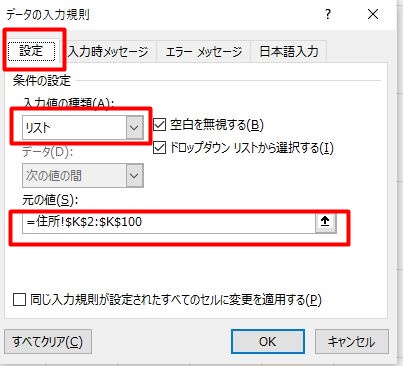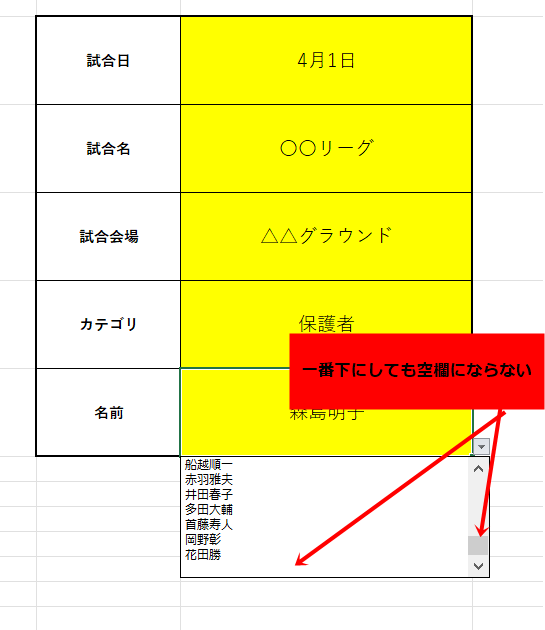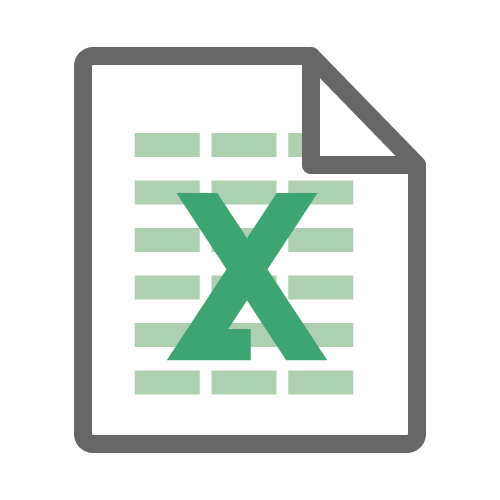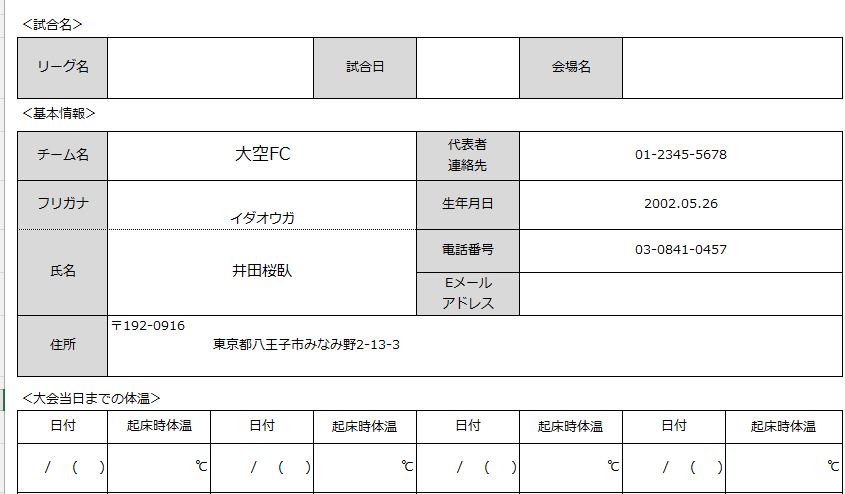ということで、今回は全員分の健康チェックシートの印刷を任された方向けの記事です♪
ただし!!今回はVBA等は使わずエクセルの計算式だけで作っています。
こんな風に入力欄を作って入れていくだけの誰でもできる簡単な方法です。
(カテゴリと名前はプルダウンで選べるようにしています)
エクセルが得意な方にとっては「は?面倒・・・」と思うものになっているので、私と同じようにエクセル初心者だけど便利になると嬉しいな♪位の軽い気持ちの方にご覧いただけると幸いです。

こんな形で使います。(動画で説明)
↓個人で管理!という方は超簡単なこちらのバージョンをどうぞ♪
-

-
エクセル超超初心者でも大丈夫☆サッカー試合時に必須の「健康チェックシート」に名前の入れ方
コロナ禍で試合の度に健康チェックシートを提出するようになったよね あれ、毎度親子の書くのすんごい面倒 試合時に提出する健康チェックシート、もしかしたら、チームから各家庭にまとめて紙が配られて都度手書き ...
続きを見る
健康チェックシートの各地域のテンプレートを保存しよう!
個人で作る用の記事でもお知らせしたとおり、ほとんどの地域がエクセルで公開していると思いますのでまずはパソコンに保存しておいてください。
チェックエクセルを開いた時に保護ビューの表示がされた場合「編集を有効にする」をクリックして編集可能にしてください。
エクセルでサッカー用の健康チェックシートを少し加工すれば楽々♪

ただ、何度も書くようですが毎度面倒・・・最初は我が家用だけ作って印刷していたのですが私が大変なら皆も大変じゃない?と気付き(遅い)エクセルに少しだけ計算式を入れる事にしました。
サッカーの公式試合では、この健康チェックシートだけではなく「入場者リスト」なるものも提出しないといけない所が多いですよね。

↓以下、住所リストです。こんな感じでまずは住所録を作る事からのスタート。
こちらの住所・氏名は「疑似個人情報データ生成サービス」を利用させていただきました。
住所録と入力画面を作ろう!
まずは住所録を作ってみましょう~。
step
1チェックシートの横に住所録用のシートを追加します

※ここに名前を変えたい方は右クリック→名前の変更で名前を変更できます♪(変えなくても大丈夫☆)
Sheet1の文字あたりで右クリックすると以下が出てくるので「名前の変更」をクリック
Sheet1の文字がグレーに変更になるのを確認して名前を入力します。
今回は「住所」にしました。(好きな名前でOKです)
step
2住所、氏名等を入力します
住所、名前などを入力していきます。

必要なのは
- 名前
- フリガナ
- 保護者名
- カテゴリ(監督(コーチ)・選手・保護者)
- 郵便番号
- 住所
- 電話番号
- 生年月日
- (Eメールアドレス)
Eメールアドレスは面倒なので(笑)書いていません。
実際息子チームの健康チェックシートにもメルアドの欄がありますが空白です...


試合日や名前を入力するシートを作ろう
次に試合日や名前を入力するシートを作ります。
step
1新しくシートを作成
住所シート同じく、シートを増やします。
今回は「入力画面」という名前をつけます。
step
2入力画面を作る
入力画面のシート、今回はB4に試合日、B5に試合名、B6に試合会場、B7にカテゴリ、B8に名前を入力します。
今思ったのですが、Aにした方が良かったのか...まぁ気にせず進めて行きます。
step
3列の幅を整える
試合日の横(C4~C8)に入力してもらいたいので、表を整えていきます。
まず赤い矢印の辺りにマウスを持って行くと「←|→」このマークが出るので右にマウスをドラッグしてください。
するとCの列幅が広くなりました。
step
4行を整える
次に行の高さを調節します。
4~8までを選んで列と同じくマークが出るので今度は下にマウスをドラッグしてください。
こんな感じで幅が広くなりました。
ただの入力画面なのでこの幅にして下さいというのはないのでお好みの高さや幅にして下さい。
step
5罫線を入れる
次は見やすいように線を入れていきます。
試合日~名前を選択して(B2:C8)「ホーム」から「罫線」の矢印をクリックします。
先に格子を選び、再度矢印をクリックして「太い外枠」をクリック。
外枠は太く、中は標準の罫線を引く事が出来ました。
step
6入力欄に色をつける
入力してもらう箇所に色を塗って分かりやすくしていきます。
「ホーム」からパレットマークの矢印をクリックしてお好きな色をつけてください。
私は今回黄色にしました。
step
7文字の大きさを調整
表に対して文字が少し小さいので大きくしていきます。
「ホーム」から数字の矢印をクリックして適当な大きさにし、Bをクリックして太文字にします。
これで入力画面の完成です。グレーの枠が気になる方は、「表示」→数式バーのチェックを外すとグレー枠が消えます。
こんな感じで少しすっきりしますね♪
健康チェックシートに計算式を入れよう①
いよいよ健康チェックシートに計算式を入れていきます。

水色の部分はコピーor計算式を入れています。
まずは<試合名>を入れていきます。まずは動画で説明。
画像でも詳しく説明していきますね♪
step
1チーム名、代表者連絡先を入力
チーム名、代表者の連絡先は固定なので、ここは入力しておきます。
もちろん架空の名前、連絡先を入れておりますのであしからず...
step
2リーグ名、試合日、会場名を入力画面からコピー
チェックシートの「試合日」の隣のセルに半角で「=」を入力します。
「入力画面」シートの試合日をクリックすると点線で枠が出来るのでそこでエンターキーを押します。
チェック試合日を入力画面のように「4月1日」にしたい場合は、4/1のセルを右クリック→セルの書式設定→日付から「3月14日」を選んでOKボタンをクリックすれば表示が変わります。
同じように「=」でリーグ名、会場名もコピーしていきます。
こうなればOKです♪
VLOOKUP関数で抽出してみよう!
次にVLOOKUP関数で名前から住所や電話番号を検索します。
step
1名前を入力して該当者を抽出する
住所録A2に入力した「谷川一輝」君の情報を抽出してみましょう。
入力画面の「名前」に谷川一輝と入力すると、
チェックシートに自動でフリガナ、氏名、生年月日などが抽出できる計算式を使っていきます。
step
2VLOOKUP関数を使う
この抽出にはVLOOKUP関数を使います。
聞いた事がない方もいるかもしれませんが、コピペすればOKにしておきますので、引き続き進めて行きましょう♪
分かりやすく氏名から。
氏名のセル(C15)に半角で「=」を入力します。
VLOOKUPの「V」を入力すると計算式のリストが出てくるので「VLOOKUP」を選んでタブキーを押します。

そのまま、入力画面シートの名前のセル(C8)をクリックします。(点線で枠が出ます)
計算式はこんな感じ。
入力画面のC8のセルが検索値になります。
次に範囲を選択します。半角カンマ「,」を入れて下さい。
範囲は住所シートのA~Hです。
この住所録の中から「谷川一輝」君を見つけていきます。
範囲が大きすぎると計算式が遅くなるので、A1:H200にしました。

この式を他の場所コピーしても行列が崩れないようにF4を押して絶対参照にして半角カンマを入力します。
谷川一輝 この名前は左から数えて1列目にあるので列番号に「1」を指定して半角カンマを入力します。
完全に一致したら値を返すように「FALSE」を選んでタブキーを押してエンターキーを押せば計算式の出来上がり。
氏名に「谷川一輝」が表示されました。
数式は「=VLOOKUP(入力画面!$C$8,住所!$A$1:$H$200,1,FALSE)」です。

数式のコピー
氏名の欄に数式が入ったのでその他のセルにも数式を入れたいのでコピーしていきます。
step
1他の箇所に数式をコピーする
フリガナ、生年月日、電話番号、郵便番号、住所に数式をコピーしていきましょう!
氏名のセル(C15)にマウスを置き右クリックしコピーをクリックします。
フリガナのセル(C14)にマウスを置き右クリックし、形式を選択して貼り付けを選び、
数式にチェックしてOKをクリックします。

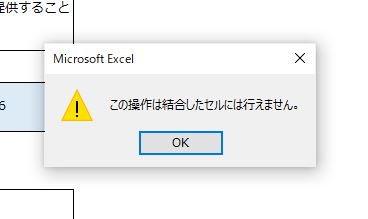
チェック元々の健康チェックシートがセルを結合していた場合、エラーになってしまうので、結合を解除しましょ♪
該当セルを選択して、
「ホーム」→「セルを結合して中央揃え」→「セル結合の解除」で結合を解除します。
改めて...氏名セル(C15)を選択してコピー、フリガナのセル(C14)に数式を貼り付けます。

これは計算式が「=VLOOKUP(入力画面!$C$8,住所!$A$1:$H$200,1,FALSE)」になっていて、列番号が「1」になっているからです。
フリガナは住所録の2列目になっているので、ここを「2」に直せばOK。
C14のセルに「=VLOOKUP(入力画面!$C$8,住所!$A$1:$H$200,2,FALSE)」
これでフリガナが抽出されます。
すべての計算式がコピー出来たらまたセル結合するので見た目が悪いのは大丈夫です。
同じように、生年月日、電話番号、郵便番号、住所もコピー&ペーストしていってください。
生年月日→チェックシートG14に「=VLOOKUP(入力画面!$C$8,住所!$A$1:$H$200,8,FALSE)」
電話番号→チェックシートG15に「=VLOOKUP(入力画面!$C$8,住所!$A$1:$H$200,7,FALSE)」
郵便番号→チェックシートC17に「=VLOOKUP(入力画面!$C$8,住所!$A$1:$H$200,5,FALSE)」
住所→チェックシートD17に「=VLOOKUP(入力画面!$C$8,住所!$A$1:$H$200,6,FALSE)」
すべて入力するとこんな感じになります。

チェック解除の時には解除したいセルを全て選んでいましたが、結合したい時には結合したいセルを選んでください。
フリガナ「タニガワカズキ」をセル結合したい場合は、C14:E14を選択し、セルを結合して中央揃えに。
氏名「谷川一輝」をセル結合したい場合はC15:E16を選択し、セルを結合して中央揃えにする...という形です。
こんな形で形を整えましょう♪

step
4セルの書式設定で「〒」を出す
〒+郵便番号を表示したい場合は、郵便番号が入っているセル(C17)を右クリック→「セルの書式設定」から
一番左の「表示形式」の「ユーザー定義」を選び、種類の欄に、ダブルクォーテーション("")で〒を囲ってアットマーク(@)「"〒"@」と入れます。
ポイント基本情報のセルの計算式はこんな感じになります。
日付の入力
次に日付を入れていきます。右下の4/1(金)は試合日です。
step
1試合日を入れる


※分かりやすいように<基本情報>は非表示にしています。
H24に「=F10」と入れればOK。
step
2書式設定で「4/1(金)」にする
試合日が4/1で表示されたり、4月1日で表示されたり、数字の羅列だったり...となっていると思うので「月/日(曜日)」に変更します。
H24にマウスを合わせて右クリック→セルの書式設定をクリックし、「表示形式」から「ユーザー設定」
種類に「m/d(aaa)」と入力すると「月/日(曜日)」の設定になります。
エクセルでは、mは月、dは日、aaaは曜日になるので、この書き方で4/1(金)のような表示になります。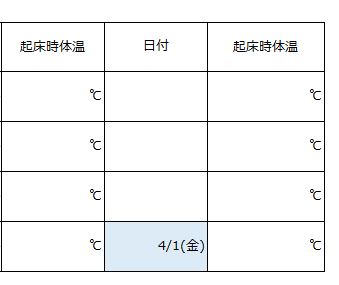
step
3試合日以前の2週間の日付を自動で入れる
体温は試合日の前何日分という形になるので、H23のセルは4月1日より1日引いた日、つまり3月31日が入っていればいいですよね。
この場合の計算は簡単で、セルH23には「=H24-1」の式を入れればOKです。
3/31(木)が表示されました。
step
4計算式をコピー&ペースト
次に3/31のセル(H23)にマウスを合わせ、「■」の部分から日付の下のセルまで上に向けてドラッグしていきます。
すると3/30.3/29と表示されます。
次に3/29より1日前の日付という事でセルF24には「=H21-1」を、セルF23には「F24-1」を入れて同じように上に向かってドラッグします。
これで日付入力が完了です♪
選手の健康チェックシートは「保護者」欄が必要
選手が未成年の場合は保護者の氏名、電話番号、確認日が必要になってきます。
住所シートの選手の欄に「保護者名」を入れているのはそのためです。
step
1VLOOKUP関数を使います。
保護者の氏名欄(セルC40)にマウスを置いて「=」。
入力画面の名前(C8)を選んで半角カンマ、
その住所シートの保護者の名前3列目なので...列番号に3を入れて完全一致のFALSEを入れれば出来上がり♪
=VLOOKUP(入力画面!$C$8,住所!$A$1:$H$200,3,FALSE)
電話番号も同じように
=VLOOKUP(入力画面!$C$8,住所!$A$1:$H$200,7,FALSE)
これで谷川一輝君の保護者谷川一子さんの名前と電話番号が表示されました。
step
2確認日を西暦で入れる
確認日は試合日(提出日)になるので、チェックシートの試合日を=で入れればOK!
西暦に「=F10」と入れると
日付が出ます。
チェック試合日を入力画面のように「2022年4月1日」にしたい場合は、4/1のセルを右クリック→セルの書式設定→日付から「2012年3月14日」を選んでOKボタンをクリックすれば表示が変わります。
はい出来上がり♪
IF関数を入れてエラーを回避しよう!
実はこの保護者欄ですがこのままでは選手以外を選択した時に
こんな風に表示されてしまいます。
選手を選んだ時だけに表示されるように変更した方が便利ですよね!
上の動画のようにしてみましょう。

step
1VLOOKUP関数にIF関数を入れる
それぞれのセルにVLOOKUP関数が入っていますが、そこに
=IF(
を入れて計算式を作ります。
氏名のセルには
=IF(入力画面!C7="選手",VLOOKUP(入力画面!$C$8,住所!$A$1:$H$200,3,FALSE),"")
もし、入力画面シートのC7(カテゴリ)が「選手」だったら、入力画面シートのC8(名前)は住所シートのA~H列の3番目の列(保護者氏名)を抽出し、「選手」じゃない場合は””(空白)にする
という計算式です。
同じように、
電話番号のセルには
=IF(入力画面!C7="選手",VLOOKUP(入力画面!$C$8,住所!$A$1:$H$200,7,FALSE),"")
西暦のセルには
=IF(入力画面!C7="選手",F10,"")
と入れればOK☆
これで完璧~♪と思いますが、これだと名前を入力する人が「谷川 一輝」のように半角スペースをあけてしまうと...
エラーになってしまいます。
1人で使うのであれば気を付ければ大丈夫ですが、大勢の人が使う場合は「スペースを入れないでください」と言ってもなかなか伝わりません。

ココがポイント
入力規制でドロップダウン(プルダウン)を作る
まずは、カテゴリのコーチ、選手、保護者のドロップダウンを作ります。

下のように矢印をクリックすると「コーチ」「選手」「保護者」が選べるようになります。
人数が多いチームの場合、一覧から名前を探すのは大変なのでカテゴリをつけて分けてみました。
学年を入れても良いかもしれません。
step
1カテゴリの隣のセルを選ぶ
カテゴリの横のセル(C7)を選択した状態で「データ」→「入力規制」をクリックします。
データの入力規制のボックスが出てくるので「設定」→「入力値の種類」を「すべての値」から「リスト」に矢印を押して変更します。
リストを選ぶと「元の値」の入力欄が出てくるので
「コーチ,選手,保護者」と入力します。

OKボタンを押すと、出来上がり♪
このカテゴリは住所録に作ったカテゴリと同じ名前にしてください。
住所録のカテゴリを「監督」にした場合は入力規制も「監督」を、学年にした場合は入力規制もそれに合わせてください。

FILTER関数を使って名前を抽出
次に名前欄も同じようにプルダウンにしていきましょう。

チームの人数が多かったり、新しく人数が増えたりすると都度入力していくのは大変ですよね。
人数が多いチームの場合カテゴリが選手だったら選手名、コーチだったらコーチ名という形でドロップダウンが出てくる方が見やすいです。
色々なやり方がありますが、今回はFILTER関数を使ってみました。
見やすいように、住所シートの生年月日の横(J.K列)を使っています。
J1には入力画面シートのC7の値を入れています。
=入力画面!C7
step
1フィルタ関数で該当者を抽出
名前のセルの下(K2)にフィルタ関数を入れます。
=FILTER(A:A,D:D=J1)
配列はA列(名前)、
フィルタ関数で抽出された値は、下の図のように青枠で囲まれます。
step
2入力画面シートでプルダウンの設定
入力画面シートの名前欄にプルダウンを設定します。


C8セルにマウスを合わせて、データ→データの入力規制を選びます。
設定→リストで、元の値を先ほどフィルタ関数で抽出した住所シートのK2:K100を入力します。
=住所!$K$2:$K$100
これでプルダウンが作れました。
チェック上の元の値は100行までの指定をしていますが、チーム+保護者+コーチの人数が100人を超える場合はK2:K200や、K2:K500など増やして下さい。
ただし、人数が50人しかいないのに500行まで指定しまうと空欄が増えて少し分かりにくくなってしまいます。
空欄が多くて分かりにくい~という場合は入力規制の元の値に「OFFSET関数」を使います。
そうすることで下にスクロールしても空欄が続きません。
データ入力規制に
=OFFSET(住所!$K$2,0,0,COUNTA(住所!K:K),1)
を入れる事で空欄が増える事なく、追加した場合も自動で選択できるようになります。
健康チェックシート全員分を作るならエクセルがおすすめ!
かなり長くなりましたが...今日はエクセルで全員分の住所リストを作って健康チェックシートを作成する手順をご紹介しました。
エクセルが苦手な方は作るのに時間がかかるかもしれませんが、毎度お願いされて全員分印刷するのはもっと大変。
コピーで出来るように作っていますので、ぜひチャレンジしてみてください。


こんな形でシートを増やして、
日付と試合名は空欄の場合は、<試合名>と<大会当日までの体温>の計算式を消して、名前のみ抽出されるようにすればOK。
すべて空欄は住所と名前も自分で記入してもらう場合です。
ぜひ使いやすいように工夫してみてください♪
↓個人で管理!という方は超簡単なこちらのバージョンをどうぞ♪
-

-
エクセル超超初心者でも大丈夫☆サッカー試合時に必須の「健康チェックシート」に名前の入れ方
コロナ禍で試合の度に健康チェックシートを提出するようになったよね あれ、毎度親子の書くのすんごい面倒 試合時に提出する健康チェックシート、もしかしたら、チームから各家庭にまとめて紙が配られて都度手書き ...
続きを見る